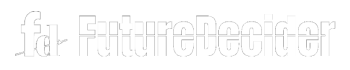In the rapidly evolving landscape of education technology, Google Classroom has emerged as a powerful tool for educators and students alike. It serves as a digital platform that facilitates the creation, management, and distribution of educational materials, assignments, and resources within a virtual classroom environment.
Google Classroom is part of the larger Google Workspace for Education suite, designed to enhance the teaching and learning experience through technology integration.
Google Classroom offers a digital ecosystem that promotes effective teaching, active learning, and collaborative engagement among students, all while embracing the convenience of technology in education.
As we move forward in the article, we will explore the practical aspects of setting up and using Google Classroom for classes, including class creation, content management, student interaction, grading, and more.

What is Google Classroom?
At its core, Google Classroom is an online learning management system (LMS) developed by Google. It provides a streamlined way for teachers to create and organize virtual classrooms, manage class content, assign tasks, and communicate with students, all within an intuitive interface.
Students, on the other hand, can access course materials, submit assignments, engage in discussions, and receive feedback in a centralized digital hub.
Why Are Online Education Platforms Important?
The digital transformation of education has brought forth a range of online education platforms, and Google Classroom stands out due to its user-friendly interface and integration with other Google Workspace tools. The rise of online education platforms is driven by the need for flexible and accessible learning solutions, especially in the face of challenges like the COVID-19 pandemic.
These platforms allow educators to adapt their teaching methods to various learning styles and create dynamic, interactive learning experiences.
Purpose and benefits of using Google Classroom for classes
Google Classroom offers several key benefits for both educators and students:
- Simplicity and Accessibility
- Centralized Learning Space
- Efficient Assignment Management
- Immediate Feedback
- Collaboration and Interaction
- Integration with Google Tools
- Parental Involvement
- Adaptability
1. Simplicity and Accessibility:
Google Classroom’s interface is designed with simplicity in mind, making it easy for both teachers and students to navigate and use. It’s accessible on various devices, enabling learning to happen anywhere and anytime.
2. Centralized Learning Space:
Google Classroom provides a centralized location for all class-related activities, resources, assignments, and discussions, streamlining the learning process.
3. Efficient Assignment Management:
Teachers can create, distribute, and collect assignments digitally. This eliminates the need for physical papers, promotes environmental sustainability, and simplifies the grading process.
4. Immediate Feedback:
Students receive timely feedback from teachers on their assignments, fostering a quicker and more iterative learning process.
5. Collaboration and Interaction:
Google Classroom enables collaboration among students through shared documents, discussions, and group projects. This enhances engagement and teamwork skills.
6. Integration with Google Tools:
Integration with tools like Google Docs, Sheets, Slides, and Google Drive enhances productivity and provides a seamless digital workflow.
7. Parental Involvement:
Google Classroom’s email summaries allow parents to stay informed about their child’s progress, assignments, and announcements.
8. Adaptability:
Educators can adapt their teaching methods to cater to diverse learning styles, incorporating multimedia elements and interactive resources.
How to Setup a Google Classroom?
Google Classroom provides a straightforward process for educators to set up their virtual classrooms, enabling them to create a conducive online learning environment for their students. This section covers the initial steps of creating a Google Classroom account, navigating the interface, and creating a new class.
A. Creating a Google Classroom Account:
Here are steps to create a Google Classroom Account:
- Accessing Google Classroom
- Logging In
- Verifying Account Type
1. Accessing Google Classroom:
To get started, educators need a Google account. They can access Google Classroom by navigating to the Google Classroom website or by using the Google Classroom app.
2. Logging In:
Educators should sign in using their Google account credentials. If they are associated with an educational institution, they might have an account provided by the institution.
3. Verifying Account Type:
Google Classroom offers accounts for individual educators and G Suite for Education accounts for schools. Choose the appropriate option based on your role.
B. Navigating the Google Classroom Interface:
Upon logging in, educators are presented with the Google Classroom interface, which is designed for ease of use and organization. Here are steps to navigating the Google Classroom interface:
- Classes Tab
- Stream Tab
- People Tab
- Classwork Tab
- Settings
1. Classes Tab:
This is where educators can view all their classes. It displays a list of ongoing classes, upcoming assignments, and recent announcements.
2. Stream Tab:
The Stream tab functions as the class’s news feed. Here, educators can post announcements, assignments, and other updates.
3. People Tab:
This tab contains a list of everyone in the class—both teachers and students. Teachers can invite students and co-teachers from here.
4. Classwork Tab:
The Classwork tab is where educators organize their course content. They can create topics, assignments, quizzes, and other resources here.
5. Settings:
The settings section allows customization of the class appearance, access permissions, and grade calculations.
C. Creating a New Class:
Here are steps to create a new class in Google Classroom:
- Click on the “+”
- Class Details
- Class Code
- Adding Co-Teachers
1. Click on the “+”:
To create a new class, educators typically need to click on the “+” sign or the “Create” button, often located on the top right corner of the interface.
2. Class Details:
Educators need to provide class details, including the class name, section (if applicable), subject, and room. This information helps students identify and join the correct class.
3. Class Code:
Google Classroom generates a unique class code that students can use to join the class. Educators can also customize this code if desired.
4. Adding Co-Teachers:
If there are multiple educators involved in teaching the class, the primary teacher can add co-teachers who will have access to manage the class.
Creating a new class sets the foundation for a successful online learning journey. Educators can use this platform to share resources, assignments, and engage with students in a digital environment.
The journey of setting up a Google Classroom doesn’t stop here. In subsequent sections of the article, we will explore more advanced features like managing class content, student interaction, grading, and effective practices to ensure a seamless online teaching experience.
Let’s dive deeper into the steps of creating a new class in Google Classroom and exploring class settings and customization options. Here is a detail info on how to create a new class in Google Classroom along with customization tips.
When setting up a new class in Google Classroom, there are several important aspects to consider:
- Class Name, Section, and Subject
- Customizing the Class Code
- Adding Co-teachers (if Applicable)
1. Class Name, Section, and Subject:
When creating a new class, the first step is to provide essential information such as the class name, section (if applicable, e.g., “Period 1” or “Section A”), and the subject or course title. This information helps students identify and join the correct class.
2. Customizing the Class Code:
Google Classroom generates a unique class code by default, which students can use to join the class. Educators can also customize this code to make it more memorable or relevant to the class topic. This code is essential for students to join the class, and it should be communicated to them.
3. Adding Co-teachers (if Applicable):
If multiple educators are collaborating to teach the class, the primary teacher can add co-teachers. Co-teachers have the same access and privileges as the primary teacher, allowing them to manage assignments, interact with students, and contribute to the class’s content and discussions.
D. Class Settings and Customization Options:
Google Classroom offers a range of settings and customization options to tailor the class environment to specific teaching needs:
- Class Theme and Header Image
- Grading and Grade Calculation Preferences
- Posting and Commenting Permissions
1. Class Theme and Header Image:
Educators can personalize the class by choosing a theme and uploading a header image. This visual customization can create a more engaging and inviting class environment. Themes might align with the subject, season, or any other relevant motif.
2. Grading and Grade Calculation Preferences:
Google Classroom allows educators to define grading preferences for the class. Educators can choose whether assignments are graded numerically or with a pass/fail designation. Additionally, educators can determine how grades are calculated—whether they contribute to the overall class grade and how different types of assignments are weighted.
3. Posting and Commenting Permissions:
Educators have control over posting and commenting permissions within the class. They can decide whether students can post to the class stream, comment on posts, or if these activities are limited to teachers only. These settings ensure a structured and focused communication environment.
By customizing these settings and options, educators can create a class that aligns with their teaching style, engages students, and promotes effective learning experiences. It’s important to consider these aspects thoughtfully to ensure a cohesive and well-organized online classroom environment.
As educators move forward with these initial steps, they can begin to populate the class with content, assignments, and resources, fostering an interactive and dynamic learning experience. The next sections of the article will delve deeper into managing class content, student interactions, grading, and utilizing Google Classroom’s features effectively.
How to Manage Class Content in Google Classroom Classes?
In Google Classroom, managing class content is essential for creating an organized and engaging learning experience. This section outlines how educators can effectively manage and distribute class materials, assignments, and resources.
Here are ways how you can manage class content in Google Classroom Classes:
- Adding Class Materials
- Organizing Content into Topics or Units
- Creating and Scheduling Assignments
- Announcements and Class Discussions
1. Adding Class Materials
There are multiple ways to add materials to Google classroom classes. And here two ways how you can do so:
1. Uploading Documents, Presentations, and Other Files:
Educators can upload a variety of materials directly to the class, including documents, presentations, spreadsheets, images, and more. These resources can serve as reference materials, study guides, or instructional content.
2. Linking External Resources and Websites:
Google Classroom allows educators to share links to external websites, articles, videos, and online resources. This enables students to access a wide range of learning materials beyond the class environment.
2. Organizing Content into Topics or Units
Organizing content into topics or units enhances navigation and ensures that students can easily find relevant resources. Educators can create topics such as “Introduction,” “Unit 1: History,” “Unit 2: Science,” etc. This approach streamlines content consumption and supports focused learning.
3. Creating and Scheduling Assignments
Assignments are a core component of Google Classroom, enabling educators to assess student learning and provide feedback. The process involves the following steps:
1. Setting Due Dates and Times:
Educators can specify due dates and times for assignments. This helps students manage their workload and prioritize tasks effectively.
2. Attaching Files and Instructions:
Educators can attach assignment files, instructions, rubrics, and any other necessary resources. Clear instructions ensure that students understand what is expected of them.
3. Differentiating Assignments for Specific Students (if Needed):
Google Classroom provides the flexibility to assign different tasks to specific students or groups. This is particularly useful for catering to individual learning needs or providing enrichment opportunities.
4. Announcements and Class Discussions
Effective communication is vital in an online learning environment. Google Classroom offers tools for announcements and discussions:
1. Posting Announcements for Important Updates:
Educators can make announcements to communicate important information, such as class schedule changes, upcoming events, or general updates. Announcements are prominently displayed in the class stream.
2. Facilitating Class Discussions Through Comments:
Each assignment or announcement can host a discussion thread where students and educators can engage in conversations. This interactive feature encourages participation, enables students to ask questions, and promotes collaborative learning.
By skillfully managing class content, educators can provide a structured and engaging learning experience. Organized materials, well-designed assignments, and effective communication contribute to a successful virtual classroom environment.
How to Build Student Interaction and Collaboration?
Engaging students in an online classroom is crucial for their active participation and learning. Google Classroom offers a range of features to facilitate student interaction and collaboration. Here are 4 ways how you can collaborate in Google Classroom classes:
- Joining a Class as a Student
- Accessing Class Materials and Assignments
- Submitting Assignments Electronically
- Collaborative Features
1. Joining a Class as a Student
Joining a class as a student in Google Classroom is very easy. It hardly takes one step to join a Google Classroom and here is how you can join:
Class Code:
Students can join a Google Classroom by entering the unique class code provided by the teacher. This code ensures that students are enrolling in the correct class.
2. Accessing Class Materials and Assignments
It is very easy to access Google Classroom class materials and assignments and here are 2 ways how you can do so:
Class Stream:
Upon joining a class, students are presented with the class stream, which displays announcements, assignments, and discussions.
Classwork Tab:
Students can access all the class materials, assignments, and resources organized in the Classwork tab. This section allows students to see upcoming assignments, due dates, and topic-specific content.
3. Submitting Assignments Electronically
You can submit your assignments electronically in Google Classroom. You can follow the below steps:
Assignment Details:
When students click on an assignment, they can view assignment details, attached files, and instructions provided by the teacher.
Submitting Work:
Students can submit their completed assignments electronically, either by uploading files, linking to Google Drive documents, or other specified submission methods.
4. Collaborative Features
Many students or educators want to know collaborative features of Google Classroom and here are few of the features of Google Classroom classes:
Group Projects and Shared Documents:
Google Classroom encourages collaboration through group projects. Educators can create groups for students to work together on assignments. Google Drive integration enables students to collaborate on shared documents, presentations, and spreadsheets in real-time.
Peer Review and Feedback:
Educators can assign peer review tasks, where students provide feedback on each other’s assignments. This promotes critical thinking and peer learning.
Online Discussions and Debates:
The comment section of assignments and announcements allows students to engage in online discussions. This can range from asking questions to debating topics, fostering interactive learning.
Through these collaborative features, students can actively engage with the course content, learn from each other, and develop important skills such as teamwork, communication, and critical thinking. It also mirrors the interactive nature of traditional classrooms, even in an online setting.
Review and Evaluate Student Assignments with Feedback
Google Classroom has revolutionized the modern education landscape by seamlessly merging technology with learning. As a versatile online platform, Google Classroom offers educators and students a dynamic virtual environment where classes can flourish.
Educators can effortlessly create and manage digital classrooms, upload resources, and schedule assignments, all while fostering interaction and collaboration. Its intuitive interface empowers educators to personalize their teaching methods, engaging students with multimedia-rich content and interactive assignments.
On the other side of the virtual desk, students benefit from easy access to learning materials, swift assignment submission, and timely feedback, promoting active participation and self-driven learning. Google Classroom’s transformative capabilities transcend geographical boundaries, enabling educators to bring education to students wherever they are, and offering learners the flexibility to engage with educational content at their own pace.
In these digital classrooms, the exchange of knowledge takes on a new dimension. Students can access materials, interact with classmates, and engage in discussions, transcending the traditional classroom limitations.
Collaborative features like group projects and real-time document editing stimulate teamwork and communication skills, essential for the modern workforce. Beyond the classroom walls, Google Classroom promotes efficient communication between educators and students, enhancing the educational experience.
It’s a hub where educators can provide instant updates, clarifications, and academic guidance, while students can seek help and participate in meaningful conversations. Google Classroom thus embodies the synergy of education and technology, equipping educators and students with tools to thrive in a digital world while preserving the essence of traditional learning values.
Effective assessment and feedback are integral to the learning process. Google Classroom provides tools to streamline the grading process and provide valuable feedback to students. Here are 4 steps that allows you to review and evaluate an assignment, providing feedback, and managing grades within the Google Classroom platform:
- Reviewing Submitted Assignments
- Providing Feedback and Comments
- Grading Assignments Within Google Classroom
- Grade Calculation and Grade Book Management
1. Reviewing Submitted Assignments
In order to review the assignments submitted by students, you can follow the below step:
Assignment Submissions:
Educators can access student assignments from the Classwork tab or the assignment itself. Submitted assignments can include documents, presentations, and other files.
2. Providing Feedback and Comments
It is very important provide constant feedback to the assignments submitted by students. In order to provide feedback, you can use comments feature on Google Classroom classes and here are two steps you can follow:
Commenting on Assignments:
Educators can review assignments and provide feedback by adding comments directly to the documents or using the comment feature within Google Classroom.
Private Comments:
Google Classroom allows educators to provide private comments visible only to individual students. This is particularly useful for personalized feedback and constructive criticism.
3. Grading Assignments Within Google Classroom
You can also create grades in Google Classroom. And it is very simple and easy to do so. You can make use of the following tips to grade assignments:
Grading Tools:
Google Classroom provides built-in grading tools that allow educators to assign grades to student submissions. Grades can be entered numerically or as a pass/fail designation.
Marking Assignments as Done:
After reviewing an assignment, educators can mark it as “done” to indicate that the evaluation process is complete.
4. Grade Calculation and Grade Book Management
The Google Classroom also offers grade calculation and grade book management features which are really handy features if you are an educator. You can explore the below features to get the most out of Google Classroom classes:
Grade Calculation:
Educators can choose whether to include assignment grades in the overall class grade calculation. This allows them to tailor the grading structure to match the class’s assessment goals.
Exporting Grades:
Google Classroom allows educators to export grades to a spreadsheet, facilitating grade book management and integration with external systems.
Managing grading and feedback within Google Classroom streamlines the assessment process, promotes timely feedback, and ensures that students have a clear understanding of their progress and areas for improvement.
How to Integrate Google Workspace with Google Classroom?
The seamless integration with Google Workspace transforms Google Classroom into a holistic educational ecosystem. Educators and students can collaborate on documents, hold virtual classes, and manage assignments with ease.
This integration not only enhances the efficiency of teaching and learning but also prepares students for a digital workplace where these tools are widely used for collaboration and communication. As the educational landscape continues to evolve, Google Classroom’s integration with Google Workspace remains at the forefront of promoting effective online education.
Here is a quick guide on how Google Classroom seamlessly integrates with various tools within the Google Workspace suite to enhance the online learning experience.
Google Classroom’s integration with Google Workspace elevates the online teaching and learning experience by providing a comprehensive suite of productivity tools that seamlessly work together. Read through the below steps to know more:
- Using Google Drive for Seamless File Management
- Integration with Google Docs, Sheets, and Slides
- Google Meet Integration for Virtual Classes and Meetings
1. Using Google Drive for Seamless File Management
You can use the Google Drive for seamless files management of your classes on Google Classroom. Using Google Drive gives various options to take care of your class materials and files and here is how you can do so:
Unified Storage:
Google Classroom is closely integrated with Google Drive, offering educators and students a centralized location to store, access, and manage files associated with the class. This eliminates the need for manual file uploads and simplifies file organization.
Efficient Sharing:
When educators attach files to assignments or announcements, Google Classroom automatically stores them in Google Drive and grants appropriate access permissions to students. This streamlines file sharing and ensures that everyone has access to the necessary resources.
2. Integration with Google Docs, Sheets, and Slides
This integration also offers multiple usages with Google Docs, Sheets, and Slides. These integration offers multiple features and here are some notable features you should know:
Collaborative Editing:
Google Docs, Sheets, and Slides can be seamlessly integrated into assignments, enabling students to collaborate on documents in real-time. Educators can provide instant feedback and track changes, promoting collaborative learning and enhancing document quality.
Version Control:
The integration ensures that students always have access to the latest version of a document. Previous versions can be accessed and restored if needed.
3. Google Meet Integration for Virtual Classes and Meetings
The integration features of Google Classroom offers Google Meet and its other features too. Here are some of them listed below which you can explore:
Virtual Classrooms:
Google Classroom integrates with Google Meet, Google’s video conferencing platform. Educators can create virtual class sessions, schedule meetings, and share the links with students directly from Google Classroom. This enables synchronous virtual learning experiences.
Real-time Interaction:
Google Meet facilitates real-time interaction between educators and students, enabling video lectures, discussions, and Q&A sessions. It offers a live classroom experience in the virtual realm.
Monitoring and Communication Features of Google Classroom Classes
Google Classroom emerges as a powerful ally in fostering effective monitoring and communication between educators and students. This digital platform transcends geographical boundaries, bringing educators and learners together in a virtual classroom space.
Through Google Classroom’s intuitive interface, educators can effortlessly track student progress and engagement, gaining insights into assignment completion rates and the level of interaction with course materials. This monitoring capability empowers educators to identify students who might need additional assistance and tailor their instructional strategies accordingly.
By analyzing assignment submissions and participation metrics, educators can ensure that the learning experience remains dynamic and adaptive, catering to individual learning paces and preferences.
Google Classroom’s communication features form a vital bridge between educators and students. The private messaging function enables direct and confidential communication, allowing educators to provide personalized feedback, address queries, and offer guidance.
This real-time communication channel not only enhances students’ understanding of course content but also fosters a sense of connectivity and support in the virtual learning environment. Google Classroom promotes collaboration by enabling students to engage in discussions, ask questions, and interact with their peers. This virtual dialogue encourages active participation, peer learning, and the exchange of diverse perspectives.
The platform extends its reach beyond students, involving parents and guardians through email summaries that provide a comprehensive overview of assignments and announcements. This level of transparency strengthens the educational ecosystem by involving families in the learning journey and promoting a holistic approach to student success.
Effective monitoring and communication not only help educators identify struggling students but also create a supportive learning environment. By offering personalized guidance and addressing individual needs, educators can foster student success and ensure that every learner is on track to meet their educational goals.
The parent or guardian involvement feature further strengthens the connection between home and school, enhancing student accountability and parental engagement in the learning process. Google Classroom offers a range of features to help educators monitor student progress, communicate efficiently, and provide personalized support to enhance the learning experience. Here are some features to explore:
- Tracking Student Progress and Engagement
- Sending Private Messages to Students
- Addressing Individual Student Needs
- Parent or Guardian Involvement through Email Summaries
1. Tracking Student Progress and Engagement
You can track the student’s progress and their engagement on Google Classroom and here is how you can do so:
Assignment Status:
Educators can track which students have completed assignments and identify those who might need additional support.
Viewing Submissions:
By reviewing assignment submissions and engagement levels, educators can gauge student participation and comprehension of the material.
2. Sending Private Messages to Students
With Google Classroom classes you can also directly send private messages to students and here is how you can do so:
Direct Communication:
Google Classroom enables educators to send private messages to individual students or groups. This is useful for providing personalized feedback, answering questions, and offering guidance.
3. Addressing Individual Student Needs
You can also address individual student needs by making use of the following features of Google Classroom classes and here is how:
Differentiated Assignments:
Educators can assign specific tasks to individual students or groups based on their learning needs, ensuring that each student receives tailored instruction.
One-on-One Support:
Through private messaging and comments, educators can address individual questions, provide clarifications, and offer additional resources to support struggling students.
4. Parent or Guardian Involvement through Email Summaries
The Google Classroom also offers features to involve Parents or Guardians directly to the classes of Google Classroom in the form of Email summaries and here is how you can do so:
Email Summaries:
Google Classroom offers the option to send daily or weekly email summaries to parents or guardians. These summaries provide an overview of upcoming assignments, due dates, and class announcements, enabling parents to stay informed about their child’s progress.
Best Practices for Effective Google Classroom Usage
Google Classroom offers a powerful platform for educators to engage and educate students in a virtual environment. To maximize its potential, educators can follow these best practices:
- Establishing Clear Expectations and Guidelines
- Consistent Communication with Students
- Organizing Content for Easy Navigation
- Utilizing Multimedia and Interactive Elements
1. Establishing Clear Expectations and Guidelines
When you are running a class on Google Classroom, it is very important for you to set and establish the expectations along with proper guidelines. And here are ways how you can do so:
Course Overview:
Provide a clear course overview that outlines the class objectives, schedule, and grading policies. This sets expectations and helps students understand what’s ahead.
Assignment Instructions:
Ensure that assignment instructions are precise and easy to comprehend. Clearly state deadlines, submission methods, and any specific requirements.
2. Consistent Communication with Students
When you are planning to have a Google Classroom session, it is very important to keep the consistent communications with the students. The following are the ways how you can do it:
Regular Updates:
Keep students informed with regular announcements. Whether it’s clarifying instructions or sharing relevant resources, consistent communication maintains engagement.
Prompt Responses:
Respond promptly to student queries and concerns. This fosters a supportive learning environment and encourages students to actively participate.
3. Organizing Content for Easy Navigation
It is very important to organize the content that you create. This will help students easily navigate to the content they want to watch. And here is how you can achieve it:
Logical Organization:
Organize class content into logical topics or units. This makes it easier for students to locate resources, assignments, and materials.
Use of Topics:
Group similar content under relevant topics. For instance, gather all materials and assignments related to a particular unit or theme.
4. Utilizing Multimedia and Interactive Elements
Another feature of Google Classroom classes that you can explore is to utilize the multimedia and interactive elements which makes the Google classes more interesting and easy to learn. That’s why Google Classroom come with the following features:
Varied Resources:
Integrate a variety of resources such as videos, images, and interactive simulations. This caters to different learning styles and keeps students engaged.
Interactive Assignments:
Design assignments that encourage student participation beyond text-based responses. Utilize discussion forums, collaborative documents, and multimedia presentations.
Troubleshooting Common Issues of Google Classroom Classes
Resolving these common issues requires patience and clear communication between educators, students, and technical support, if necessary. Providing troubleshooting guidance or a dedicated resource for addressing common problems can mitigate disruptions to the learning process.
While Google Classroom offers a seamless online learning environment, technical glitches and challenges can arise. Here are some common issues and their potential solutions:
- Technical Problems and Solutions
- Student Access and Login Issues
- Assignment Submission Challenges
1. Technical Problems and Solutions
Here are some of the examples on how you can solve the technical problems:
Browser Compatibility:
If encountering issues, ensure you’re using a compatible browser like Google Chrome, Mozilla Firefox, or Safari. Clear cache and cookies if needed.
Internet Connectivity:
Slow or unstable internet connections can lead to difficulties in loading materials or submitting assignments. Encourage students to troubleshoot their connection.
2. Student Access and Login Issues
Here are some of the examples on how you can solve the student access and login problems:
Incorrect Class Code:
If students can’t access the class, verify that they’ve entered the correct class code. The class code is case-sensitive and must match exactly.
Google Account:
Students need a Google account to join a class. Check if students are logged in with the correct account associated with their educational institution.
3. Assignment Submission Challenges
Here are some of the examples on how you can solve the challenges related to assignment submissions:
File Format Issues:
Students might face problems submitting files in unsupported formats. Encourage using formats like PDF, DOCX, or Google Docs.
Late Submissions:
Guide students on the assignment submission process, including setting due dates and times. Late submissions might not be accepted if the deadline has passed.
Security and Privacy Considerations of Google Classroom Classes
By being vigilant about data privacy, managing student information responsibly, and setting secure sharing settings, educators create a safe and protected online learning environment. Prioritizing these security and privacy considerations ensures that the educational journey remains focused on learning while safeguarding sensitive information from unauthorized access or breaches.
As educators engage with online platforms like Google Classroom, ensuring the security and privacy of both student data and the learning environment becomes paramount. Here’s how to navigate these concerns effectively:
- Data Privacy and Protection
- Managing Student Information
- Setting Appropriate Permissions and Sharing Settings
1. Data Privacy and Protection
It is very important to know what are the data privacy and protection features of Google Classroom. Here are few things you must know:
Compliance with Regulations:
Educators must adhere to data protection regulations like FERPA (Family Educational Rights and Privacy Act) in the United States and similar laws in other regions. Be aware of these regulations and ensure compliance.
Secure Logins:
Educators and students should use strong, unique passwords for their Google accounts. Enable two-factor authentication to enhance account security.
2. Managing Student Information
Google Classroom makes it easier for you to ensure that the information’s related to students is protected, managed, and controlled. That’s why it offers the following features to take care of the same:
Minimal Sharing:
Only collect and store necessary student information. Avoid sharing sensitive data, and if necessary, use identifiers rather than full names.
Limited Access:
Limit access to student data to authorized personnel only. Educators should have access only to information necessary for instruction.
3. Setting Appropriate Permissions and Sharing Settings
With Google Classroom, you can easily able to set permissions and easily control sharing options. It comes with sharing settings which is simple to use and offers multiple options. The same are listed below:
Sharing Settings:
When sharing resources or assignments, double-check sharing settings. Choose appropriate access levels (view, edit, comment) to ensure that student work is accessible only to those intended.
Visibility:
Educators should set assignments and announcements to be visible only to class members, preserving student privacy and preventing unauthorized access.
Conclusion
Google Classroom classes has emerged as a transformative tool in the ever-evolving education landscape, effectively bridging traditional teaching methods with modern technology. Its user-friendly interface, seamless integration with Google Workspace tools, and comprehensive features for content management, student interaction, and assessment reshape the landscape of virtual education.
Google Classroom’s impact extends beyond physical classroom boundaries, fostering a dynamic and collaborative learning environment that facilitates efficient communication, resource sharing, and guidance for students’ academic journeys.
By embracing this innovative platform, educators tap into the potential of digital tools to craft personalized, interactive, and efficient learning experiences, propelling education into an era marked by heightened accessibility, engagement, and excellence.

Hey, I am Sachin Ramdurg. I run and manage futuredecider.com website that helps students, graduates, and professionals, to find and decide on their future career with ultimate future career advices and future career guides. I have an overall 12+ years of career guidance experience in multiple domains which has helped multiple students, graduates, and professionals to find the best career path for their future.